
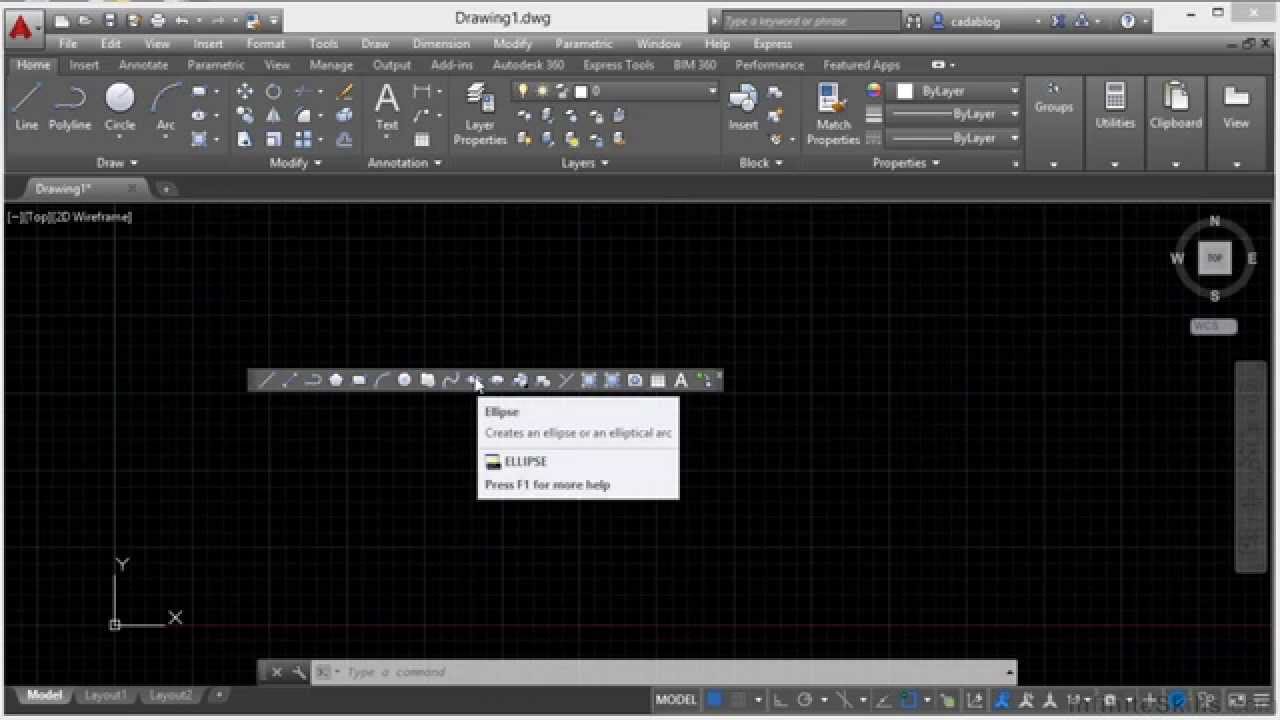
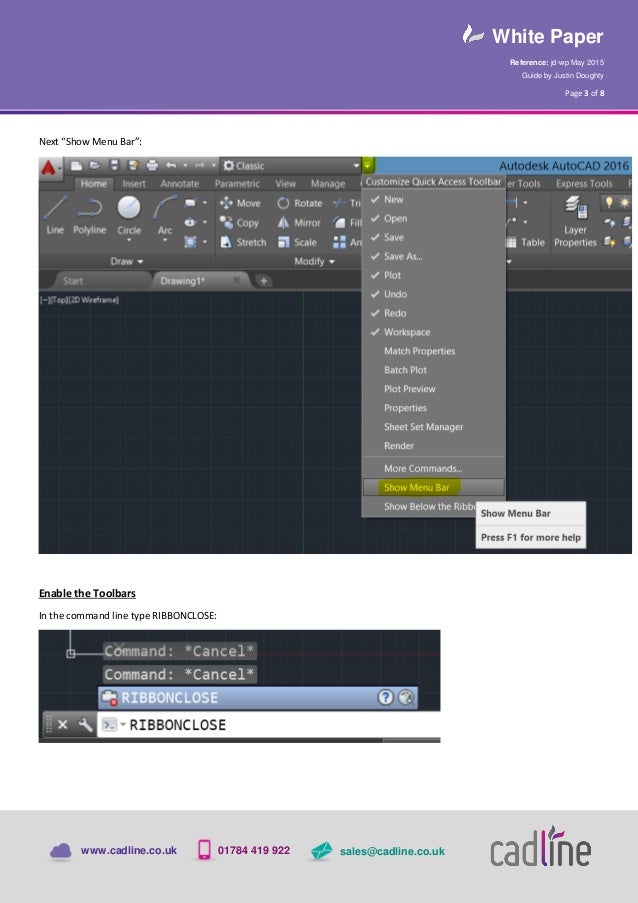

Now that you have set up the look to be similar two more settings I’ll set to make AutoCAD work like in the past. Give it a name like: Classic so that you can access it later on. Once you have the look you want you can save the UI by clicking on the gear icon on the bottom right of your screen and Saving your workspace. You can also dock the command line by clicking and dragging the command line to the bottom of the screen so that it docks. Position them around the User Interface as you need them. Now Right mouse click (RMC) on an open area on the draw toolbar, select AutoCAD and open up the other toolbars you need. Then type ‘draw’ and select ‘Show” as option. Remember to add the dash or minus sign before the command as that allows you to execute the command via the keyboard. Now to get the toolbars to show type ‘-toolbar’ and enter. Now to get the menubar open you’ll type the command ‘menubar’ and enter. Now type the command ‘filetabclose’ and enter to close the tabs at the top of the drawing area showing the files that are open. You will now see an empty AutoCAD with no ribbon visible. Type the command ‘ribbonclose’ and enter to close the Ribbon. This is frustrating for some users but here is a way to set up AutoCAD’s User interface so that it looks like he old classic Mode.įirst, open AutoCAD and a new drawing. Since AutoCAD version 2015 the Classic mode workspace as a preset has been taken away.


 0 kommentar(er)
0 kommentar(er)
